| HOME | USAGE | DEVELOPMENT | AUTHORS | LICENSE | |
| concept | prepare | state | |||
| structure | user | future | |||
| sources | power user | chances | |||
| show |
|
|
IndeView - Usage: prepare |
|
|
By unpacking the archive file indeview-[version number].tgz you get a new directory indeview-[version number] with the contents of the archive.
| Windows: | Use Winzip or PicoZip or another program capable to process *.tgz (tar gzip) files to unpack the downloaded archive file. Extract the archive and store its contents on the desktop (temporarily). Change the resulting folder's name from "indeview-[version numner]" to IndeView. | ||
| Mac OS/X: | Unpack the downloaded tar gzip archive file on the desktop: change the folder name from "indeview-[version numner]" to IndeView. | ||
| Linux: |
|
|
As you unpacked the IndeView archivs (see unpacking the archive) a directory called Creator got created, containing the available Creator modules stored in separate sub-directories named after their respective presentation programs.
|
To create an IndeView presentation first load your presentation into the original program (e.g. into OpenOffice Impress or into KOffice KPresenter, resp.).
IndeView will show the titles of all pages when the [L] key or middle mouse button is pressed: make sure to use your presentation program to specify expressive titles for all pages, before starting the Creator module.
| OpenOffice: since release 1.1 |
Before (see installing IndeView) you have embedded the IndeViewExport module into OpenOffice, so you may now start this module by clicking onto the respective toolbar icon: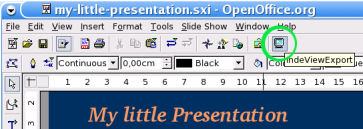 A directory selection dialog box appears, use it to specify the target directory for the IndeView presentation to be created. Data processing takes a while (for longer presentations it might a few minutes), you will notice the end of script runtime looking at the IndeViewExport icon in the toolbar: it will return to its original colouring when done. |
||
| KOffice: since release 1.3.1 |
Before (see installing IndeView) you have stored the kpr2iv.sh script in your filesystem, now open a console window to get a command prompt and start it like this:
|
| You may test your presentation without burning a CD(-RW): just invoke IndeView from command line: Windows: Open the command line, in the Start menu - you find an entry saying "DOS shell" (or similar) - this gets you a command line window. Linux: Open a shell, e.g. "xterm" or "konsole" On this command use the "cd" command to go into the directory you had choosen as target directory when starting the Creator module - according to the sample shown above this would be: /home/paola/myData/presentation-A/ . From there you start the IndeView program like this: Windows: BIN\WINDOWS\INDEVIEW.EXE Linux: BIN/LINUX/indeview Mac OS/X: BIN/MAC_OSX/indeview IndeView will try to find a file INDEVIEW.RUN, if it succeeds your presentation will be shown. |
IndeView makes it possible to test your presentation down to the last detail:
As shown below you may examine the pages in different zooming levels to be sure pictures adjusted to these resolutions by OpenOffice (or KOffice, resp.) look fine.
There is no magic in the Creator modules: all they do is using some of your presentation program's capabilities: this might go wrong, like you know it from using your presentation program - IndeView however gives you the chance to detect and correct any erroneous pages while preparing you presentation at home.
Perhaps it requires some trial-and-error loops with your presentation program to find a set of fonts looking good at all zoom levels: make use of these testing options given by IndeView to spare yourself and your audience the conventional unpleasant surprises during presentation time!
| Hint: | In case there is a photo in the presentation which your presentation program by no means is able to nicely adjust to all of the display sizes there is a last option you might want to try: delete the erroneous image file! This might do the job as IndeView will take the next bigger image format and automatically scale it down to screen size if no image file matching the screen size is found for a page of the presentation. Actually this scaling function is a stopgap measure for the rare case of your presentation being to be displayed using a screen resolution not supported by the Creator modules. Look at the respective page information file listing all image files (and their respective dimensions) available for a page. Keep in mind to also remove the respective line from the page information file whenever you delete an image file, else the Viewer application will assume a CD error and display a symbol: |
 |
|
| (You may use this for testing if you have removed the right image file: just refrain from deleting the line in the page information file and watch out for the error symbol.) |
| Right bevor burning the CD you may test your presentation: just start IndeView on your production computer. |
Make sure to burn everything onto your CD that is inside of the IndeView presentations directory created in the previous step. (For testing you might want to use a CD-RW.)
If your target directory was /home/paola/myData/presentation-A you would take all of the files and directories found in there and burn them in exactly the same way onto your CD as you find them in the presentation-A directory, this will be:
| AUTORUN.INF | Control file for the Windows Autostart option |
| BIN/ | Binary directory, among others holding the Viewer programs |
| DATA/ | Data directory, with all data of your presentation |
| INDEVIEW.RUN | Control file for the Viewer |
You should see the four entries listed above in the CD's main directory after it is burned. Feel free to add other directories or files, e.g. to also add your native OpenOffice (or KOffice, resp.) presentation file or store a special HTML version created by Impress (or by KPresenter, resp.)...
| TOP |
GO TO THE SHOW CHAPTER |