| STARTSEITE | EINSATZ | ENTWICKLUNG | AUTOREN | LIZENZ | TITEL |
| Konzept | Vorbereiten | Stand | |||
| Struktur | Anwender | Zukunft | |||
| Quellen | Poweruser | Chancen | |||
| Präsentieren |
|
|
IndeView - Einsatz vorbereiten |
|
|
Mit einem Entpack-Programm die Archiv-Datei indeview-[Versionsnummer].tgz entpacken, es wird ein neues Unterverzeichnis indeview-[Versionsnummer] angelegt, das den Archiv-Inhalt enthält.
| Windows: | Winzip oder PicoZip nehmen, oder ein anderes Programm, das *.tgz-Dateien (tar gzip) versteht, damit die heruntergeladene Archivdatei auspacken und vorläufig auf dem Desktop ablegen: es entsteht ein Ordner "indeview-[Versionsnummer]" - diesen Ordner in IndeView umbenennen. |
| Mac OS/X: | Die heruntergeladene tar gzip-Archivdatei auf dem Schreibtisch/Desktop auspacken: es entsteht ein Ordner "indeview-[Versionsnummer]" - diesen Ordner in IndeView umbenennen. |
| Linux: | tar -xzf indeview-[Versionsnummer].tgz in einem Verzeichnis aufrufen, in dem Du Schreibrecht hast, z.B. in einem Unterverzeichnis von $HOME. |
|
Beim Auspacken des IndeView-Archivs (siehe oben Entpacken) wurde ein Verzeichnis Creator erzeugt, das die verfügbaren Creator-Module enthält: in Unterverzeichnissen benannt nach den betreffenden Präsentations-Programmen.
|
Um eine IndeView-Präsentation zu erzeugen lade bitte zuerst Deine Präsentation in das Original-Programm (also in OpenOffice Impress bzw. KOffice KPresenter).
IndeView zeigt in der per [L]-Taste oder mittlerer Maustaste aufrufbaren Seiten-Auswahlliste die Titel aller Seiten an, daher trage im Präsentations-Programm für die einzelnen Seiten aussagekräftige Titel ein, ehe Du das Creator-Modul startest.
| OpenOffice: ab Version 1.1 |
Oben (unter "Installieren") hast Du das IndeViewExport-Modul in OpenOffice eingebunden, daher genügt zum Start nun ein Klick auf das von Dir vorhin gewählte Symbol: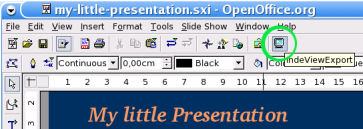 Im erscheinenden Verzeichnisauswahl-Dialog legst Du fest, in welches Verzeichnis die zu erzeugende IndeView-Präsentation gespeichert werden soll. Das Erzeugen der Daten für IndeView dauert eine Weile (bei längeren Präsentationen durchaus ein paar Minuten), Du erkennst den Abschluss daran, dass das IndeViewExport-Symbol in der Symbolleiste wieder seine ursprüngliche Farbe annimmt. |
||
| KOffice: ab Version 1.3.1 |
Oben (unter Installieren) hast Du das kpr2iv.sh-Skript aufrufbar im Dateisystem abgelegt, daher startest Du es nun auf der Konsole wie folgt:
|
| Um Deine Präsentation zu testen, ohne erst eine CD(-RW) zu brennen, kannst Du IndeView einfach von der Kommandozeile starten: Linux: Öffne eine shell, z.B. "xterm" oder "konsole" Windows: Öffne die Eingabeaufforderung, siehe Start-Menü - dort heisst es z.B. "DOS-Eingabeaufforderung" - so erhältst Du ein Kommandozeilenfenster. Gehe auf der Kommandozeile mit dem Befehl "cd" in das Unterverzeichnis, das Du als Zielort des Creator-Moduls gewählt hattest, nach obigem Beispiel wäre es das Verzeichnis /home/paola/myData/presentation-A/ . Starte dort das IndeView-Programm mit folgendem Befehl: Linux: BIN/LINUX/indeview Windows: BIN\WINDOWS\INDEVIEW.EXE IndeView versucht nun, die Datei INDEVIEW.RUN zu finden und startet im Erfolgsfall die Präsentation. |
IndeView erlaubt Dir, Deine Präsentation en détail zu testen:
Wie nachfolgend beschrieben kannst Du die erzeugten Seiten in verschiedenen Zoomstufen betrachten, um sicher zu gehen, dass die von OpenOffice bzw. KOffice an die jeweilige Auflösung angepassten Bilder und Schriften wirklich gut aussehen.
Die Creator-Module können nicht zaubern, sie nutzen lediglich die Ausgabe-Skalierungs-Fähigkeiten des von Dir eingesetzten Präsentations-Programms: das kann schonmal daneben gehen, so wie Du es vom herkömmlichen Präsentieren sattsam gewohnt bist - allerdings hast Du bei IndeView die Chance, solche Fehler bereits zu Hause zu erkennen und zu korrigieren.
Eventuell musst Du ein wenig mit dem Präsentations-Programm experimentieren, um Schriften zu finden, die in allen Zoomstufen gut gerendert werden: erspare Dir und den Betrachtern Deiner Präsentation die üblichen, unliebsamen Überraschungen und nutze die durch IndeView gegebenen Test-Möglichkeiten!
| Tipp: | Sollten sich einige in Deiner Präsentation enthaltene Fotos partout nicht an die verschiedenen Darstellungsgrössen anpassen lassen, wäre als ultima ratio die Löschung der fehlerhaften Bilddatei testweise zu versuchen: IndeView skaliert nämlich die nächst grössere Datei auf das erforderliche Mass herunter, falls zu einer Seite keine Datei in passender Auflösung gespeichert ist. Diese Skalierfunktion ist eigentlich eine Notmassnahme für den Fall, dass Deine Präsentation einmal unter einer Bildschirmauflösung darzustellen wäre, die von den Creator-Modulen nicht unterstützt wird. Die betreffende Seiteninformationsdatei führt die für eine bestimmte Seite verfügbaren Bilddateien mit ihren jeweiligen Dimensionen auf. Denke daran, die entsprechende Zeile in der entsprechenden Seiteninformationsdatei ebenfalls zu löschen, falls Du eine Bilddatei löschst, denn sonst geht der Viewer von einem CD-Fehler aus und zeigt ein Fehlersymbol: |
 |
|
| (Dies kannst Du nutzen, um zu testen, ob Du die richtige Datei gelöscht hast, indem Du die Zeile in der Seiteninformationsdatei vorerst einmal nicht löschst und nach dem Fehlersymbol ausschaust.) |
| Bereits vor dem Brennen der CD kannst Du Deine Präsentation testen, indem Du IndeView auf Deinem heimischen PC startest. |
Brenne den vollständigen Inhalt des im vorigen Schritt erzeugten IndeView-Präsentations-Verzeichnisses auf eine CD. (Für Testläufe ggfs. eine CD-RW nehmen.)
Hattest Du als Zielverzeichnis beispielsweise /home/paola/myData/presentation-A gewählt, so sind alle Dateien und Unterverzeichnisse dieses Verzeichnisses exakt so auf die CD zu brennen, wie sie im Verzeichnis presentation-A vorliegen, dies werden sein:
| AUTORUN.INF | Steuerdatei für den Autostart unter Windows |
| BIN/ | Binärverzeichnis, enthält u.a. die Viewer-Programme |
| DATA/ | Datenverzeichnis, enthält alle Daten der Präsentation |
| INDEVIEW.RUN | Steuerdatei für den Viewer |
Obige vier Einträge sollten nach dem Brennen im Hauptverzeichnis der CD zu finden sein, Du darfst gerne weitere Verzeichnisse oder Dateien hinzufügen, falls Du auf der CD beispielsweise zusätzlich auch das Original Deiner OpenOffice- bzw. KOffice-Präsentation oder eine von Impress bzw. KPresenter generierte HTML-Fassung abspeichern möchtest...
| NACH OBEN |
WEITER ZUM THEMA PRÄSENTIEREN |